Arch Linux — независимый дистрибутивGNU/Linux общего назначения, оптимизированный для архитектуры x86-64, но в тоже время существует версия для arm, который стремится предоставить последние стабильные версии программ. Пользователю предоставляется минималистичная система, в которой нет ничего лишнего (только ядро, пакетный менеджер, udev(systemd) и набор основных утилит), в которую пользователь может добавить то, что ему требуется.
Официальные репозитории, данного дистрибутива, содержат в большей степени свободное ПО. Список данного ПО можно продолжать бесконечно, ведь он насчитывает около 10000 пакетов. А так же есть, так называемый AUR, он насчитывает порядка 50000 пакетов.
Archlinux имеет свой менеджер пакетов, называемый pacman. При помощи данного менеджера можно полностью обновить систему или ее отдельные компоненты, а установка пакетов выполняется путем ввода не хитрой команды pacman -Syu.
Про Archlinux можно многое рассказать, но давайте все же приступим к установке.
Первое, что необходимо сделать на данном этапе, это получить дистрибутив с официального сайта archlinux.org.
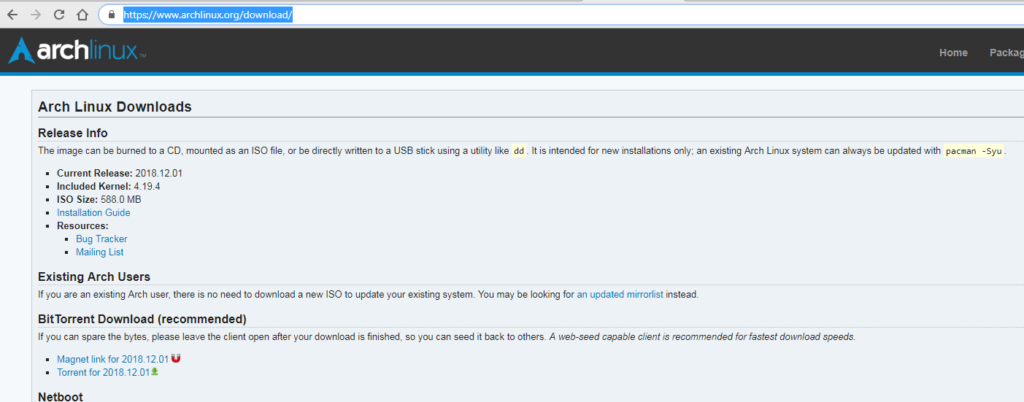
После скачивания, записываем на cd или usb.
Под операционными система семейства linux, данную процедуру можно выполнить различными вариантами. Например записать образ на носитель стандартной утилитой dd, используя при этом только командную строку. Второй способ, используя утилиту
Etcher .
Пример команды dd для записи на съемный usb носитель:
|
1 |
dd bs=4M if=/путь/до/archlinux.iso of=/dev/sdx status=progress oflag=sync |
В этой команде заменяем /dev/sdx на на название вашего носителя.
Посмотреть список доступных носителей можно командой:
|
1 |
lsblk |
Важно: указывать требуется не раздел, а все устройство. Например требуется записать на устройство /dev/sdb, на котором есть разделы /dev/sdb1 и /dev/sdb2, то команда будет выглядеть следующим образом:
|
1 |
dd bs=4M if=/путь/до/archlinux.iso of=/dev/sdb status=progress oflag=sync |
В операционных системах, семейства windows, записать образ на носитель возможно следующими программами:
- Rufus
- USBwriter
- win32diskimager
- dd для windows
После того, как вы определились каким методом записать загрузочный носитель, загружаемся с него. Перед нами открывается вид на меню загрузки.
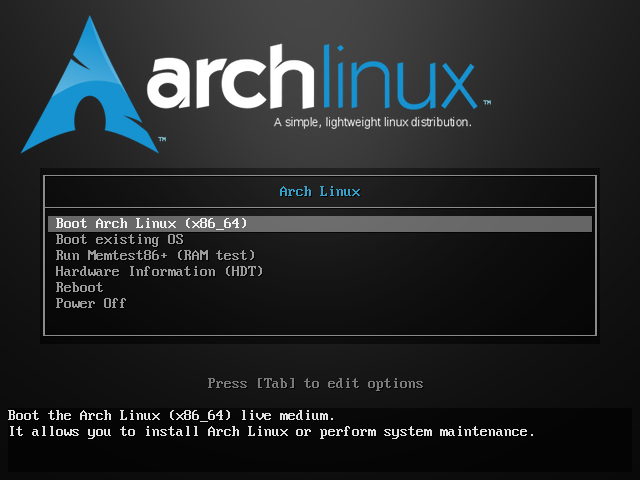
Для начала установки, выберем первый пункт. Начнется загрузка, после чего можно приступать к установке.
Настройка сети
Первое и самое важное, что необходимо сделать, это настроить сеть, для доступа в интернет. Интернет потребуется для установки пакетов, не вышедших в минимальны дистрибутив, который дан для установки.
Если вы скачали и загрузили не слишком старую версию, то проводные сетевые адаптеры, настроятся сами, при условии, что в сети используется dhcp сервер. Иначе придется настраивать сеть вручную.
Для настройки безпроводного подключения можно использовать wifi-menu.
Вводим команду:
|
1 |
wifi-menu |
В открывшемся меню выбираем нужную wifi сеть, затем вводим пароль для ее подключния.
Затем потребуется просмотреть список доступных профилей wifi сетей.
|
1 |
ls /etc/netctl |
После того, как узнали имя профиля запускаем его следующей командой:
|
1 |
netctl start profile |
Давайте все же рассмотрим настройку проводного сетевого интерфейса. На время установки возможно временно установить ip адрес. Сделаем это введя:
|
1 |
ip addr add 192.168.1.2/24 broadcast 192.168.1.255 dev eth0 |
eth0 потребуется заменить на название нужного интерфейса. А так же потребуется задать свои ip адреса. Далее назначим маршрут. Так как в примере мы используем подсеть 192.168.1.0/24, то шлюз у нс будет 192.168.1.1. Задается он следующей командой:
|
1 |
ip route add default via 192.168.1.1 |
Разбиение диска
Вторым этапом подготовим наш hdd для нашей будущей системы. Для просмотра всех дисков и разделов вводим:
|
1 |
fdisk -l |
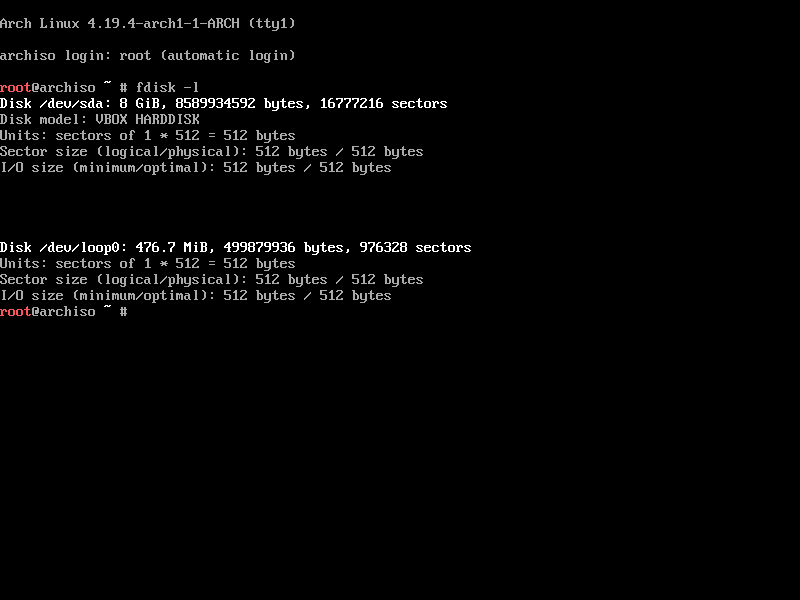
У нас диск для установки будет /dev/sda, у вас он может отличаться.
Для подготовки разделов будем использовать графическую утилиту cfdisk. Запустим ее:
|
1 |
cfdisk /dev/sda |
Если разделов на диске нет? то будет предложено создать разметку разделов, выбираем gpt.
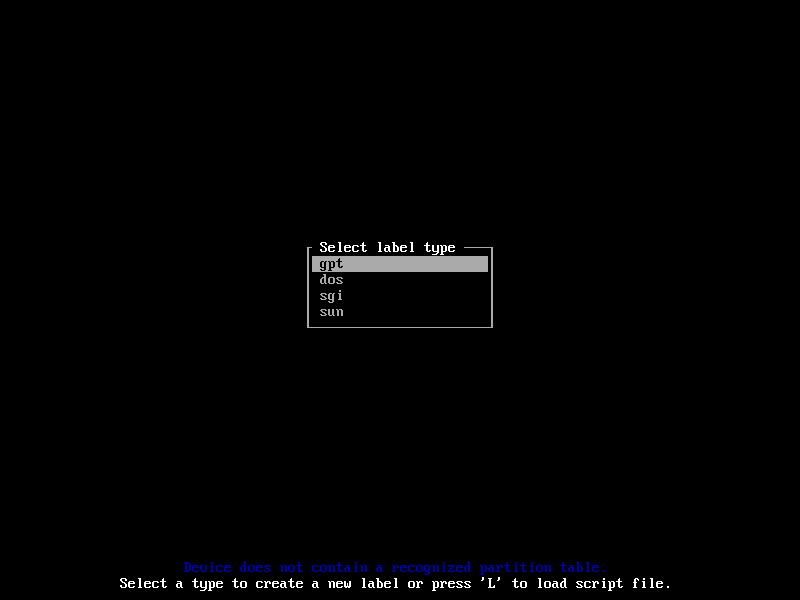
Затем перейдем к созданию разделов, и создадим первый раздел. Который будет загрузочным. Для раздела загрузки достаточно мегабайт 250. Нажимаем new, указываем размер 250M, нажимает enter. После чего видно что создался раздел /dev/sda1.
Далее переходим у созданию корневого раздела. Этот раздел будет основным. Так же как и пункте, выполненном чуть раньше, нажимаем new. Под корневой раздел рекомендуется использовать 30-50 гигабайт, мы же для примера сделаем его размером 5 гигабайт.
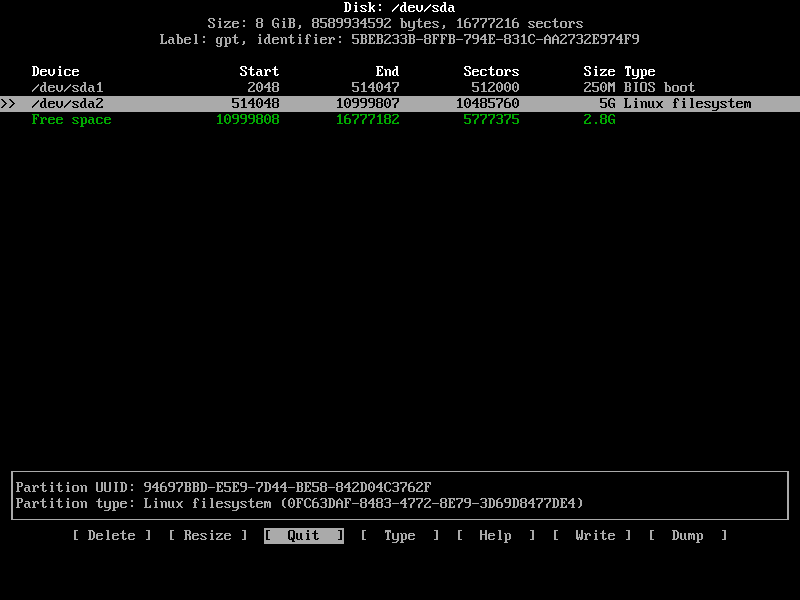
И наконец создадим 2 последних раздела. Первый раздел домашней директории. Отдадим под него все доступное пространство, за вычетом небольшого кусочка под раздел подкачки. Второй раздел и будет раздел подкачки, swap. В идеале он должен быть равен количеству оперативной памяти. А так же после его создания задаем тип linux swap. На картинке ниже готовый вид разметки диска.
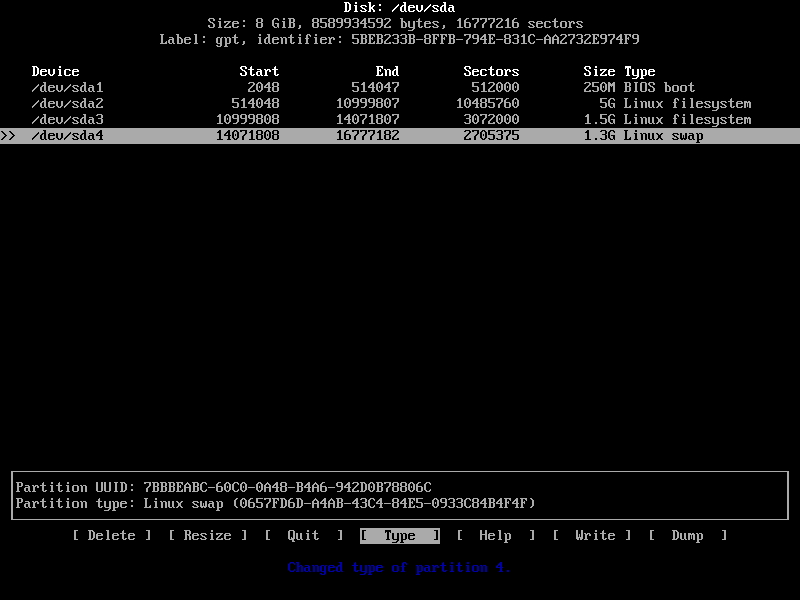
Нажмем write, подтвердим наши намерения.
Форматирование разделов
И так, мы успешно завершили разбивку диска. Далее переходим в форматированию разделов. Наш первый раздел, был создан для загрузки. Данный раздел рекомендуется форматировать в файловую систему ext2. Как отформатировать раздел, в данную файловую систему, а так же задать метку тома показано ниже.
|
1 |
mkfs.ext2 -L boot /dev/sda1 |
Как видно, для форматирования используется утилита mkfs. Тип файловой системы указывается через точку, затем идет ключ -L. Данный ключ задает метку раздела, в данном случае метка будет boot.
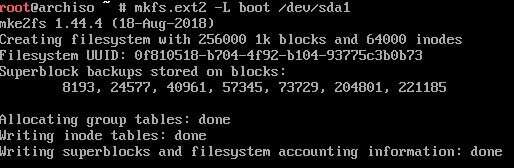
Далее, форматируем раздел предназначенный для корневой файловой системы.
|
1 |
mkfs.ext4 -L root /dev/sda2 |
Как видим, нет ничего сложного в форматировании разделов, задается тип файловой системы и метка тома. Для корневого, а так же для домашнего раздела будем использовать файловую систему ext4. На данный момент именно она наиболее подходящая по стабильности.
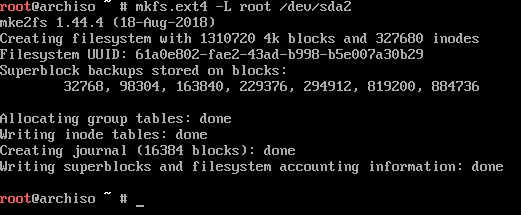
По аналогии отформатируем домашний раздел, заменив при этом номер раздела и метку тома на home.
|
1 |
mkfs.ext4 -L home /dev/sda3 |
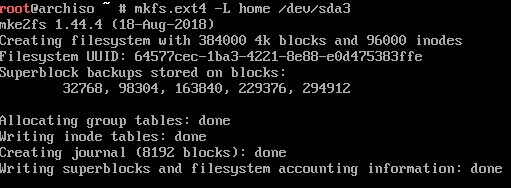
Затем, отформатируем наш последний раздел. Раздел подкачки имеет свою файловую систему называемую swap. Как вы можете заметить ниже, команда для создания swap раздела немного отличается.
|
1 |
mkswap /dev/sda4 |

Монтирование файловых систем
Для установки archlinux, на только что созданные файловые системы, потребуется их смонтировать. Первым делом, монтируем корневую файловую систему в папку /mnt:
|
1 |
mount /dev/sda2 /mnt |
Затем, создаем папки для домашнего раздела, а так же для раздела загрузки.
|
1 |
mkdir /mnt/{boot,home} |
Далее, переходим к монтированию:
|
1 2 |
mount /dev/sda1 /mnt/boot mount /dev/sda3 /mnt/home |
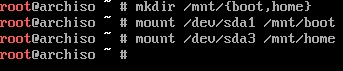
А так же монтируем наш swap раздел:
|
1 |
swapon /dev/sda4 |
На этом монтирование разделов закончено.
Выбор зеркала и установка базовой системы
По умолчанию для установки будет выбираться, наиболее быстрое зеркало. Но список зеркал составлен разработчиками archlinux. А как следствие в нем отсутствуют быстрые российские зеркала. Добавим зеркало яндекса. Для этого откроем /etc/pacman.d/mirrorlist.
|
1 |
nano /etc/pacman.d/mirrorlist |
Допишем вверху путь до зеркала яндекса, но данную процедуру можно и не делать, система так же установится без проблем.
|
1 |
Server = http://mirror.yandex.ru/archlinux/$repo/os/$arch |
Сохраняем и можно переходить к установке, базовой системы archlinux. Выполнив в терминале команду:
|
1 |
pacstrap /mnt base base-devel |
Начнется установка.
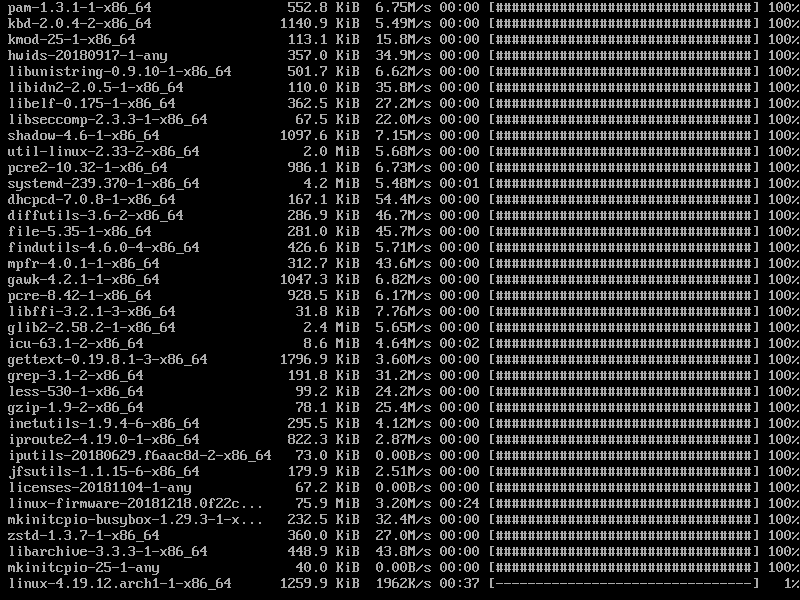
По завершении, мы будем иметь установленную базовую систему, а так же пакет разработчика.
Затем, генерируем файл fstab. на основе примонтированных разделов.
|
1 |
genfstab -U /mnt >> /mnt/etc/fstab |
После, войдем в систему использую arch-chroot.
|
1 |
arch-chroot /mnt |
Теперь мы действуем от имени суперпользователя root в новой системе, можно переходить к ее настройке.
Настройка установленной системы archlinux
Сначала зададим часовой пояс, сделав символическую ссылку на наш часовой пояс.
|
1 |
ln -s /usr/share/zoneinfo/Europe/Moscow /etc/localtime |
Но перед этим удалим файл /etc/localtime. Если его не удалить не удастся создать символическую ссылку. Удалить можно следующей командой:
|
1 |
rm /etc/localtime |
Далее потребуется выбрать способ синхронизации системного времени. Существует 2 способа localtime и UTC.
Мы выберем UTC.
|
1 |
hwclock --systohc --utc |

Локализация системы
На этом этапе, включим кодировки с которыми будет работать система. Для этого откроем файл с локалями:
|
1 |
nano /etc/locale.gen |
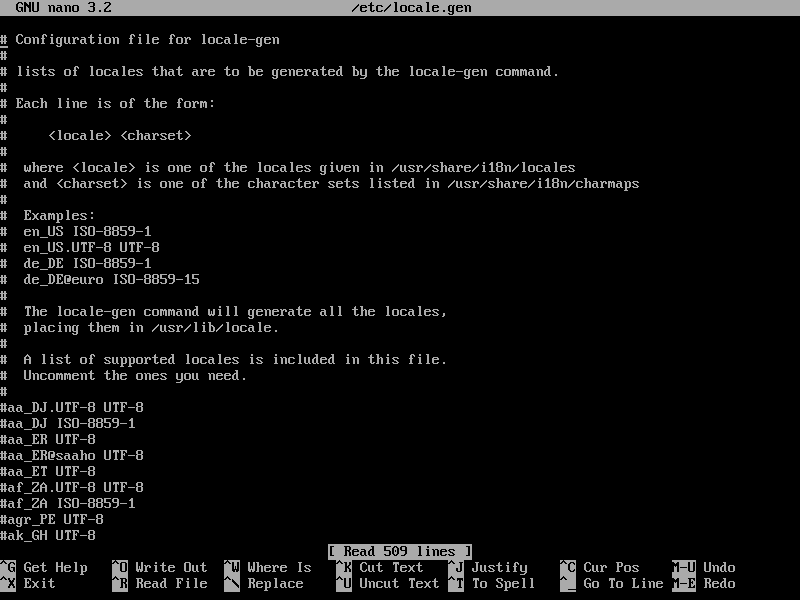
Найдем в нем и раскоментируем нужные кодировки.
Для корректного отображения русского и латинского набора символов раскоментируем en_US.UTF-8 UTF-8, ru_RU.UTF-8 UTF-8.
Сохраняем и генерируем локали.
|
1 |
locale-gen |
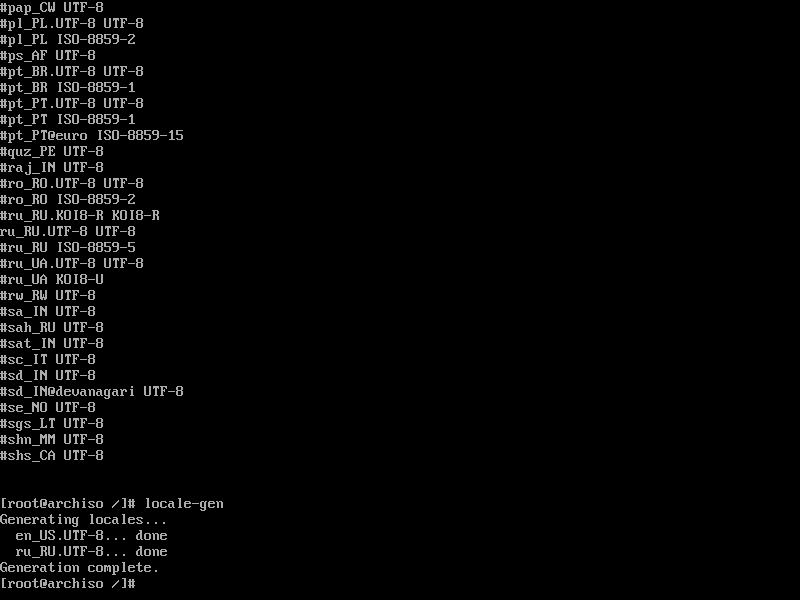
Для включения русского языка выполним следующую команду:
|
1 |
echo "LANG=ru_RU.UTF-8" > /etc/locale.conf |
Имя компьютера
Далее зададим имя компьютера.
|
1 2 3 |
echo "arch-pc" > /etc/hostname echo "127.0.0.1 arch-pc.localdomain arch-pc" >> /etc/hosts |
Установка загрузчика
Archlinux не настроен для работы без образа ранней загрузки. Поэтому создадим его.
|
1 |
mkinitcpio -p linux |
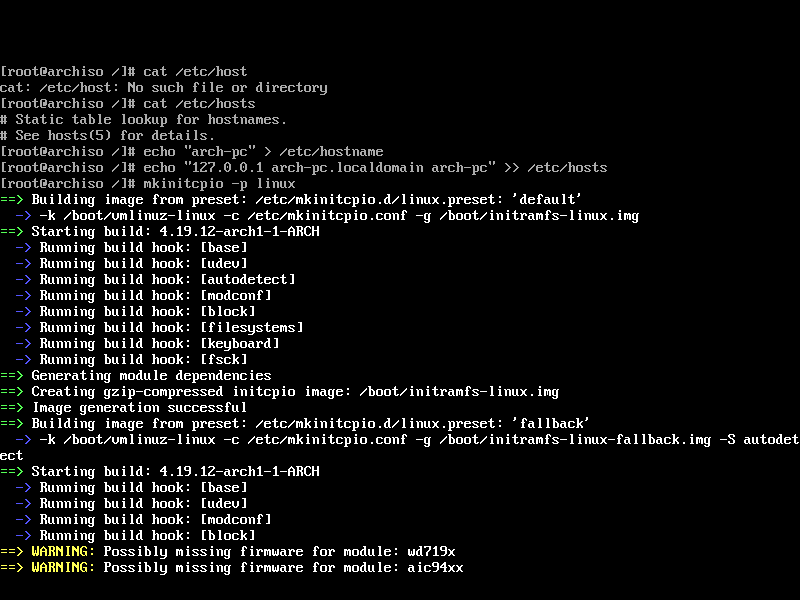
Затем установим загрузчик grub.
|
1 |
grub-install /dev/sda |
Если вылетает ошибка что grub-install не найден, то установим его
|
1 |
pacman -Syu grub |
После чего можно установить загрузчик.
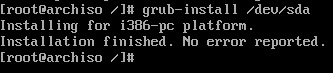
Далее, создаем конфигурационный файл.
|
1 |
grub-mkconfig -o /boot/grub/grub.cfg |
Создание пароля root и добавление пользователя
Задаем пароль суперпользователя root, введя команду:
|
1 |
passwd |
Потом создаем нового пользователя.
|
1 |
useradd -m -g users -G wheel -s /bin/bash user |
И зададим ему пароль:
|
1 |
passwd user |

Настройка сети в готовой системе
Для понятной и легкой настройки, я рекомендую использовать Network Manager. Установим его:
|
1 |
pacman -Syu networkmanager |
Добавим его в автозагрузку:
|
1 |
systemctl enable NetworkManager |
Тем самым мы упростим настройку сети в готовой системе после ее загрузки. Вся настройка сети будет происходить в псевдографическом интерфейсе NetworkManager. Попасть в который можно введя команду:
|
1 |
nmtui |
На этом установка archlinux завершена и можно перезугрузиться и пользоваться, только что установленной системой.
Выходим из chroot окружения, пишем в консоли:
|
1 |
exit |
Далее отмонтируем все что примонтировали в процессе установки.
|
1 |
umount -R /mnt |
А затем перезагрузимся:
|
1 |
reboot |
И можно пользоваться готовой системой.

1 комментарий