23 января 2019 года, разработчики проекта debian сообщили о выходе седьмого обновленного релиза Debian 9, имеющего кодовое название «stretch». Данное обновление включается в себя недавнее обновление безопасности для APT , что должно гарантировать, что новые установки stretch не будут подвержены уязвимости. Больше никаких обновлений нет.
Обновить уже установленную систему до актуального состояния вы можете с помощью стандартных средств установки и обновления пакетов.
Подготовка
Первое, с чем предстоит столкнуться, это определиться с тем как вы будете устанавливать. Существует несколько видов носителей дистрибутива. Есть cd,dvd образы для установки Debian 9, а так же существует минимальный дистрибутив, называемый netinstall. В случае с cd/dvd стандартный набор программ и утилит устанавливается с cd/dvd/usb носителя. Образ netinstall, так же можно записать на cd/dvd/usb накопители. Но он содержит только малую часть пакетов. А все пакеты при установке скачаются из сети интернет, с официальных репозиториев Debian.
Скачать Debian 9 «stretch» можно на официальном сайте разработчиков. CD , DVD.
В данном примере мы будет использовать netinstall. После скачивания записываем данный образ на cd/dvd/usb и загружаемся с него.
Вторым, следует загрузка.
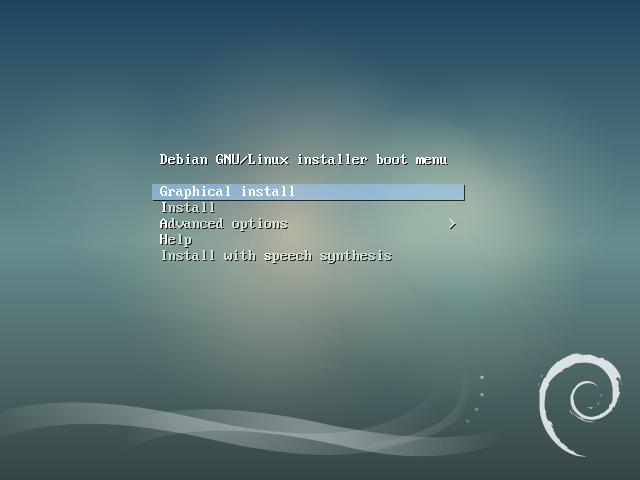
Graphical install — установка в графическом режиме.
install — установка в обычном режиме.
Advanced options -дополнительные опции.
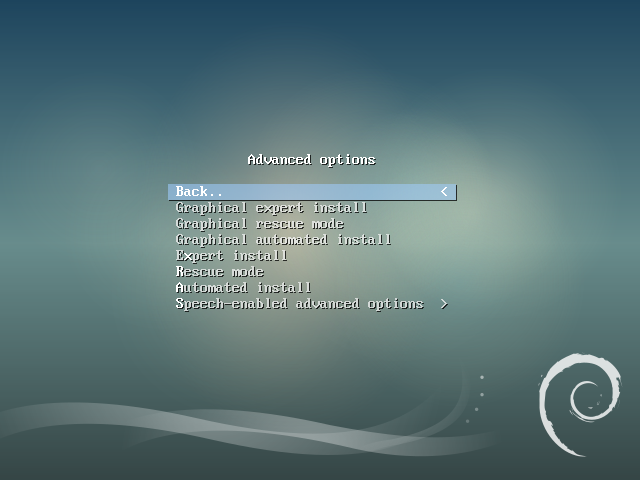
В начальном меню выбираем пункт Graphical install и нажимаем enter.
Установка
А затем выбираем установка в графическом режиме. Далее, выбираем язык.
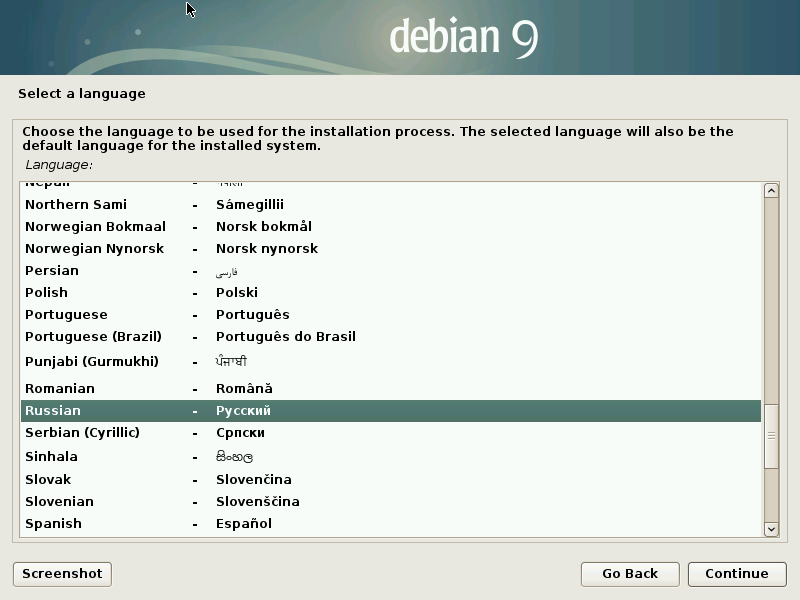
Выбираем язык и нажимаем continue. Затем, выбираем местонахождение. Выбор учтется при выборе часового пояса. Так же, будет создан список локалей.
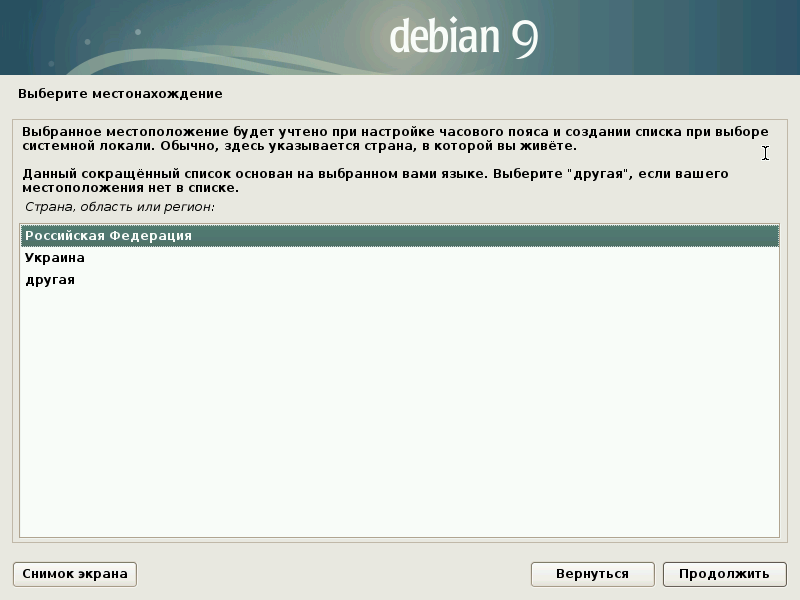
После выбора нажимаем продолжить. На следующем экране потребуется выбрать раскладку клавиатуры. После выбора нажимаем продолжить.

Затем указываем способ переключения раскладок, по умолчанию Alt+Shift.
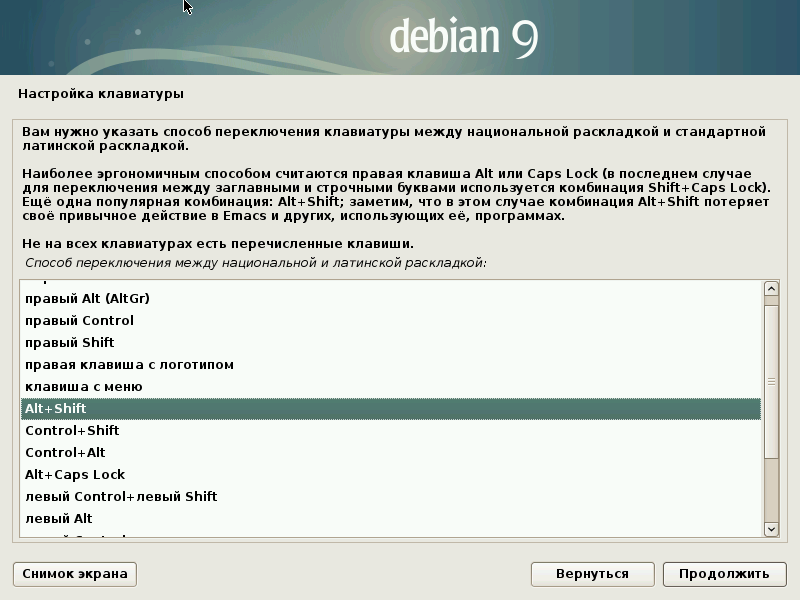
После выбора комбинаций клавиш для смены раскладки, начнется процесс загрузки. По завершении предложено выбрать основной сетевой интерфейс. Так как у нас их 2, то выбираем enp0s3. У вас название интерфейса может быть другим.

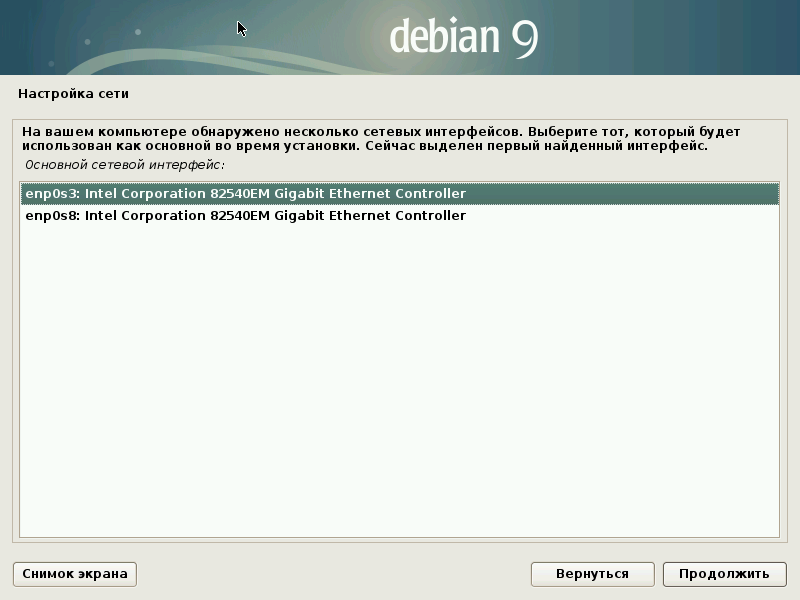
Начнется процесс получения настроек в автоматическом режиме, по протоколу dhcp.
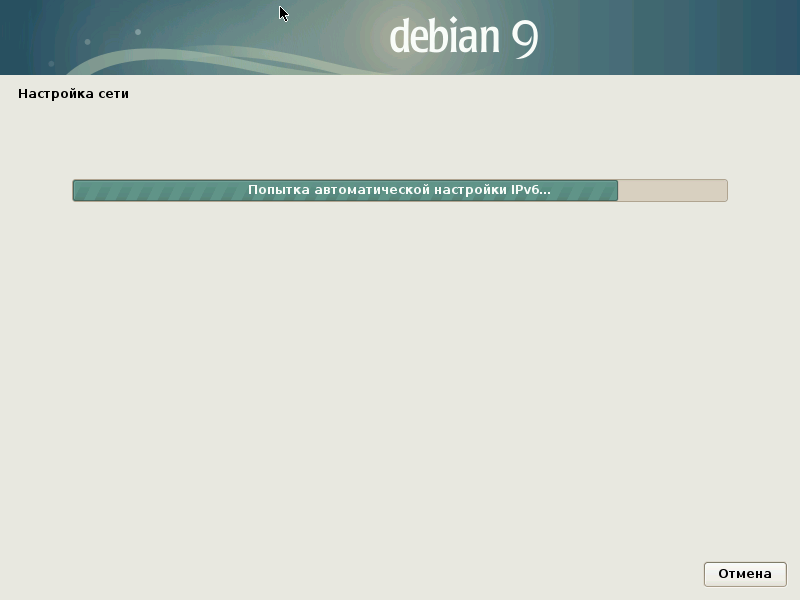
Вводим имя компьютера. По умолчанию там вписано debian.
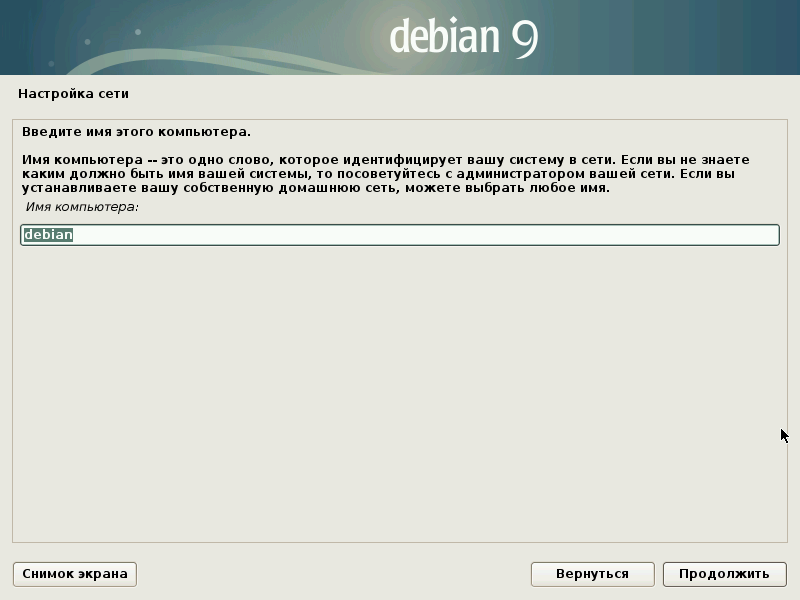
Затем надо будет ввести имя домена, если вы не используете домен, то можно оставить поле пустым.
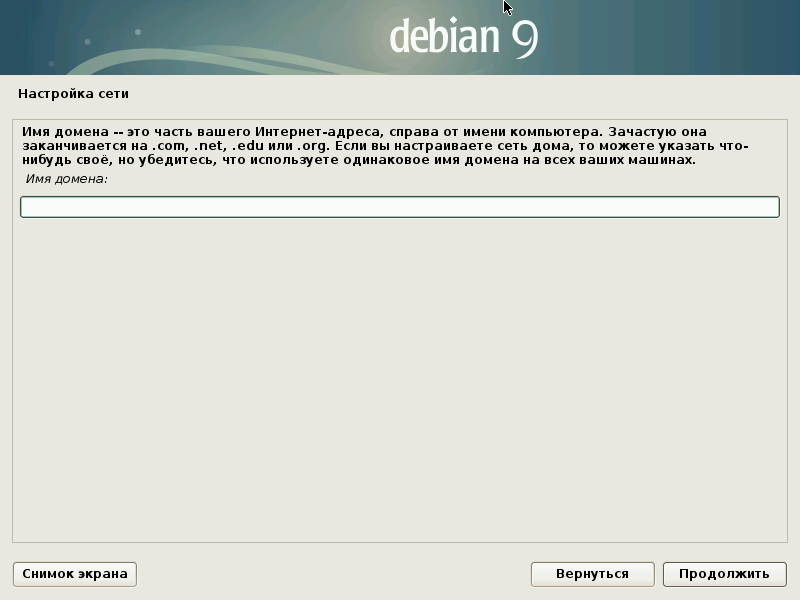
Далее потребуется задать пароль суперпользователя(root).
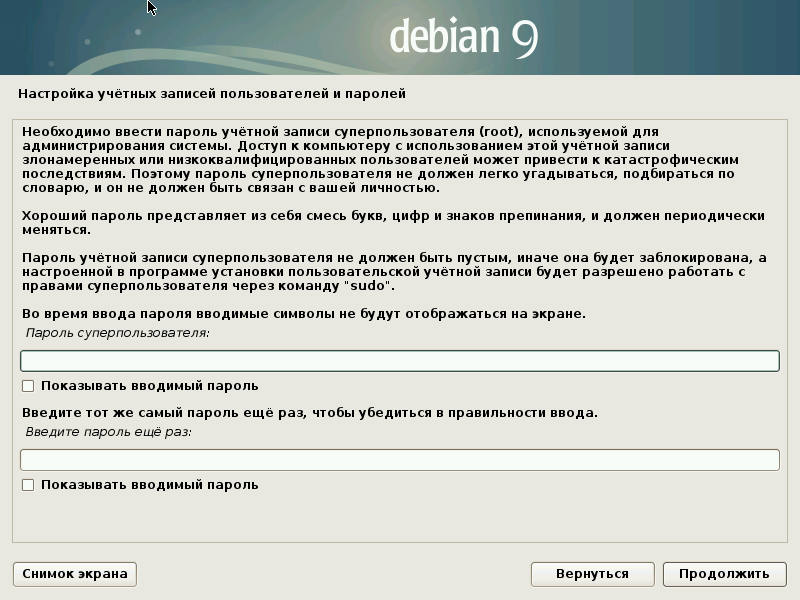
На следующем экране предлагается настроить учетную запись, простого пользователя, начиная с имени.
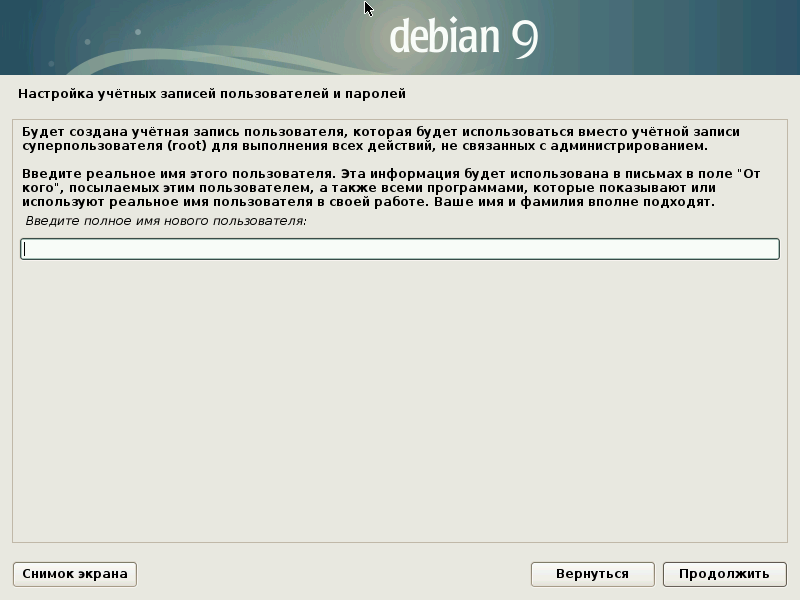
Затем задаем имя пользователя учетной записи.
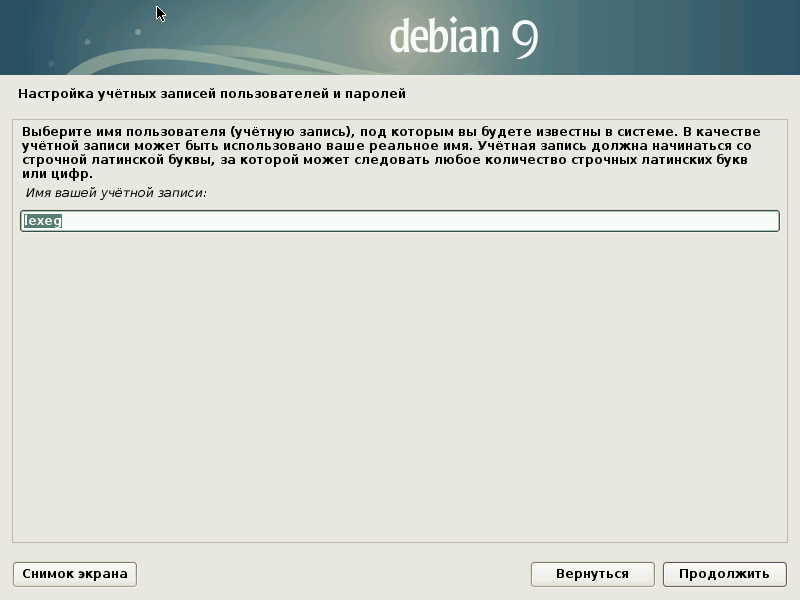
Следующим шагом будет задание пароля для учетной записи.
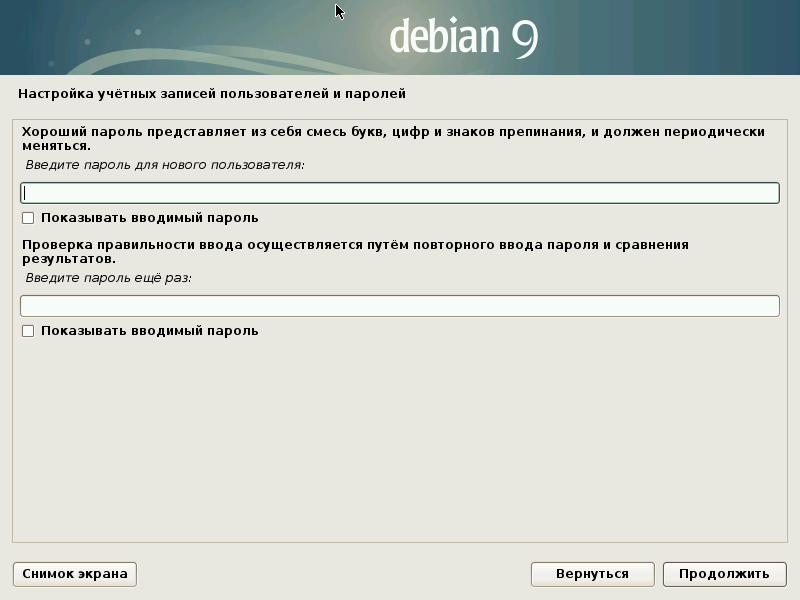
Потом выбираем часовой пояс.
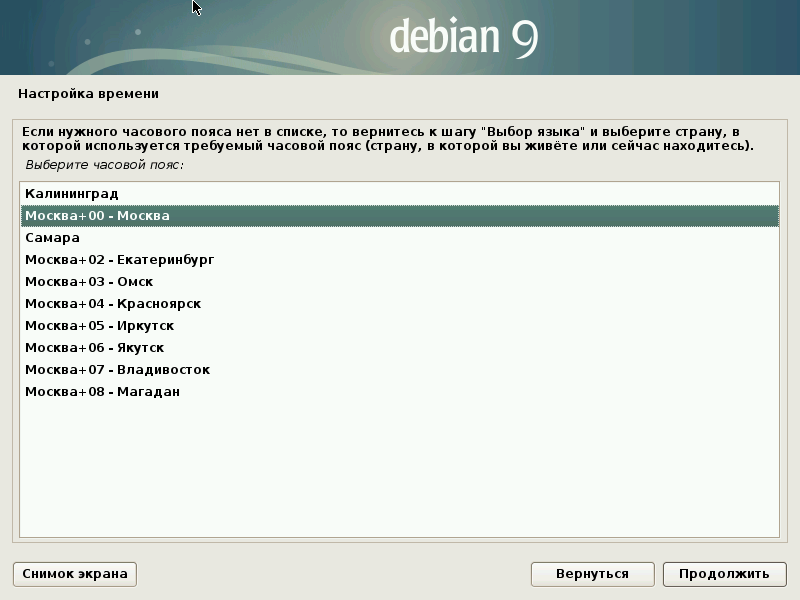
После выбора часового пояса, переходим к разметке дисков.
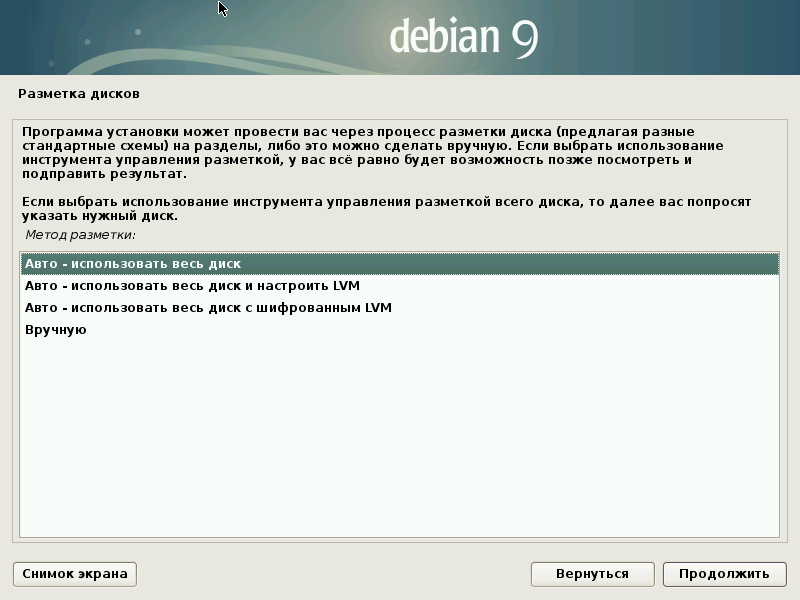
Для примера мы выберем первый пункт меню, он наиболее подходит для начинающих пользователей linux, так как установщик разобьет диск в полностью автоматическом режиме. После нажатия кнопки продолжить, следует предложение выбрать диск.

Затем потребуется выбрать схему разметки.
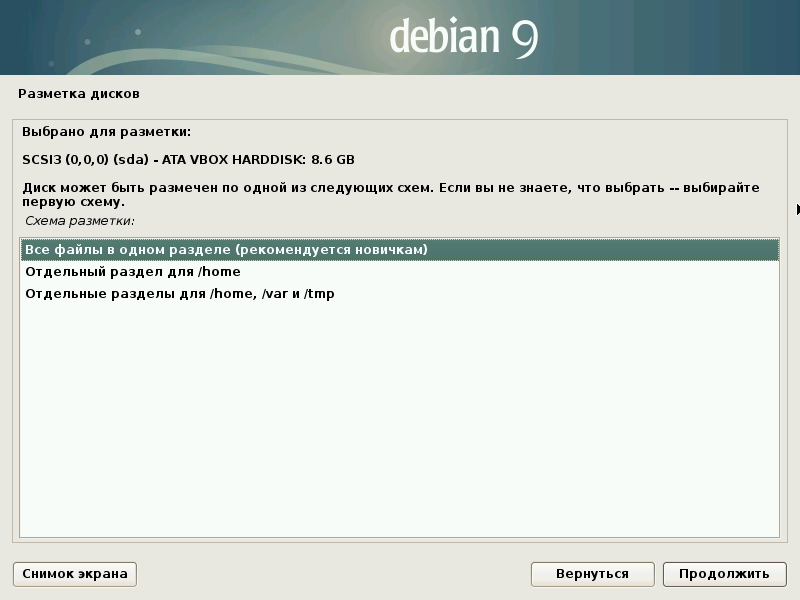
Далее вы увидите схему разметки диска и останется нажать продолжить. После чего потребуется согласие на запись изменений на диск.
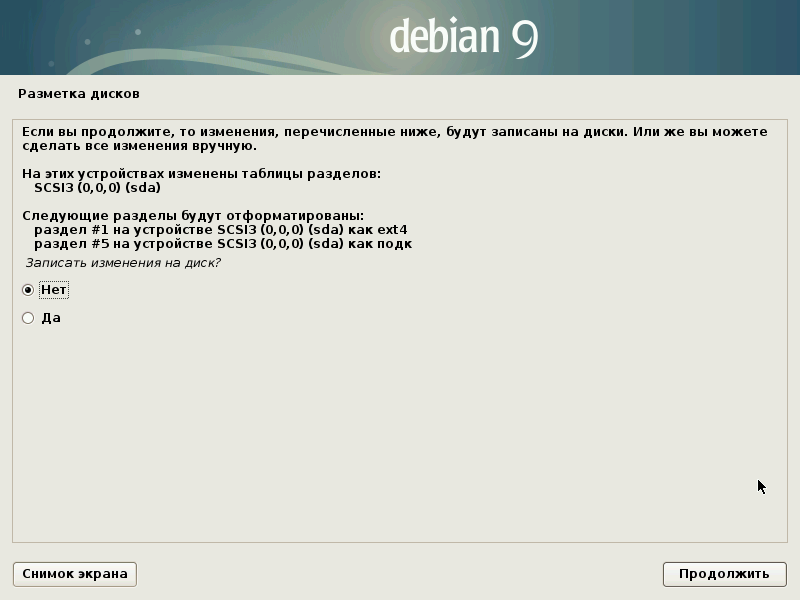
Соглашаемся и нажимаем продолжить. Начнется установка базовой системы.
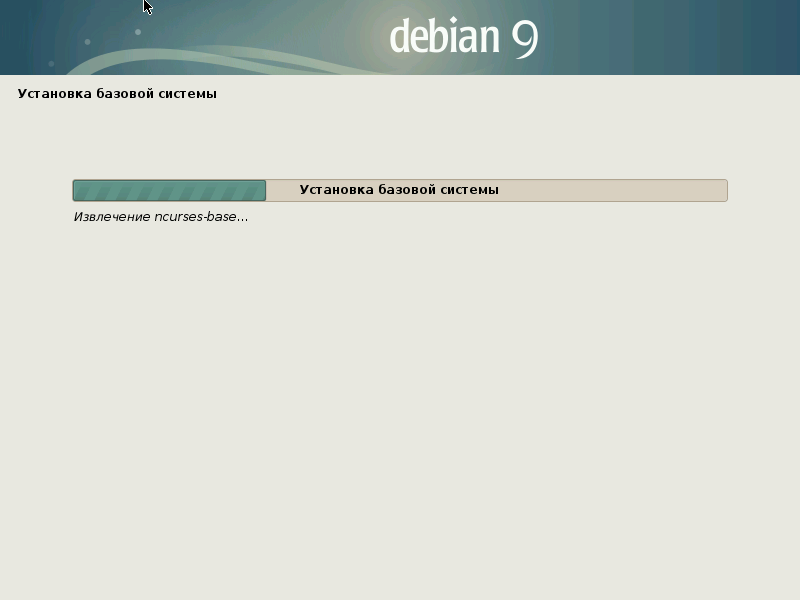
По завершении установки предлагается просканировать дополнительные установочные диски если такие имеются.
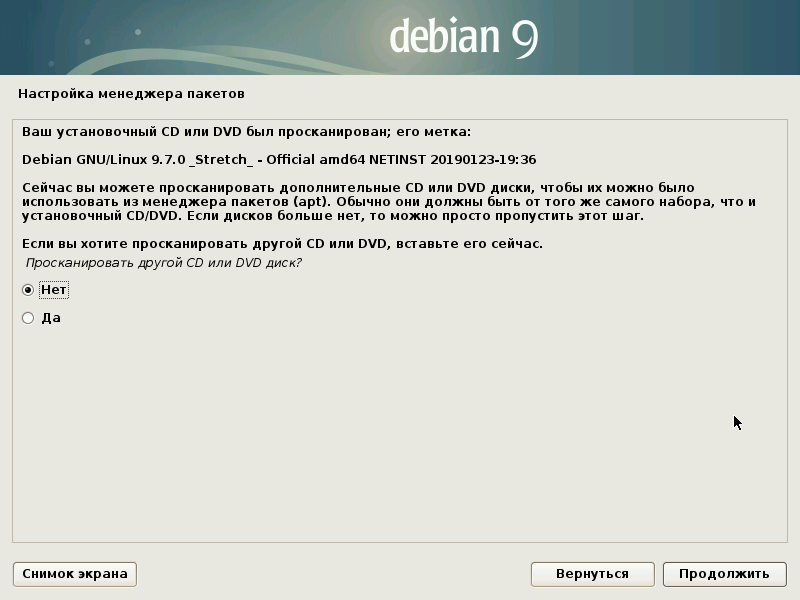
Затем предстоит выбор зеркал Debian.

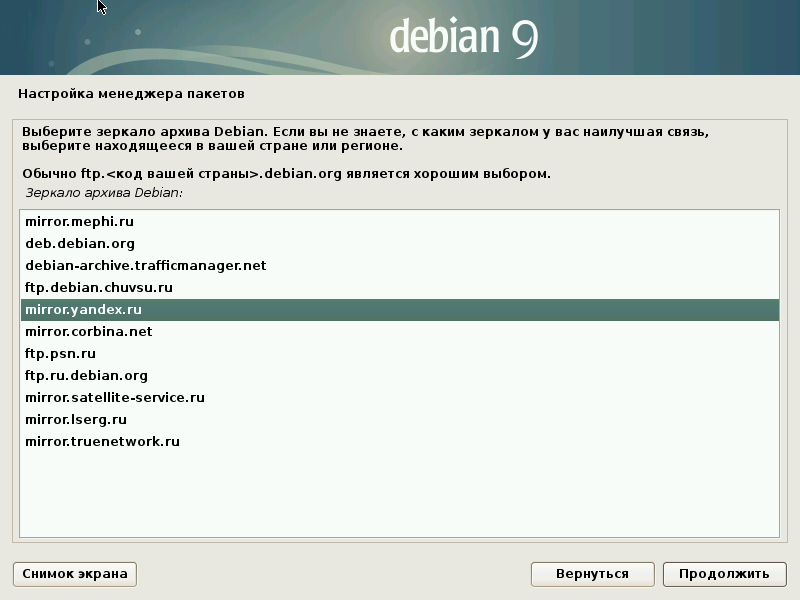
Затем если вы используете proxy то надо будет задать его параметры, если не используете то оставьте поле пустым.
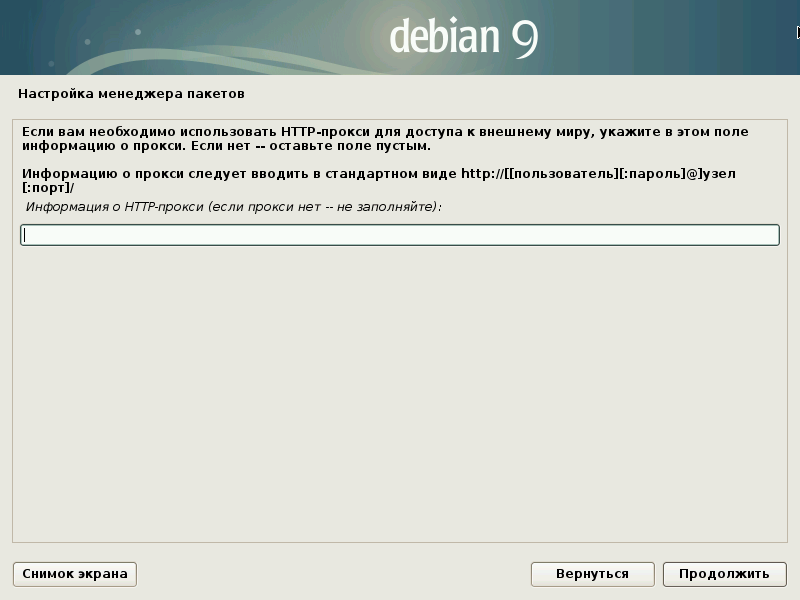
Начнется настройка пакетного менеджера apt.
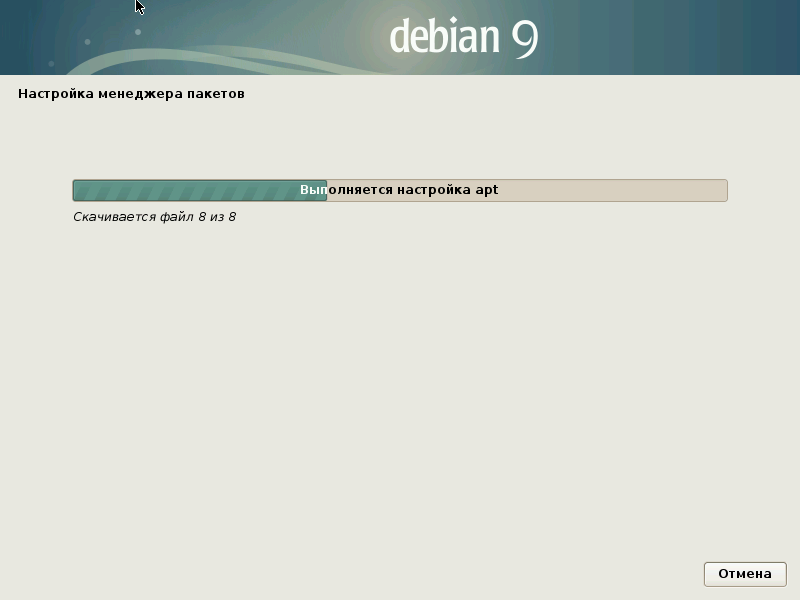
После вам будет рпедложено участие в опросе о популярности пакетов. Участвовать или нет выбор за вами.
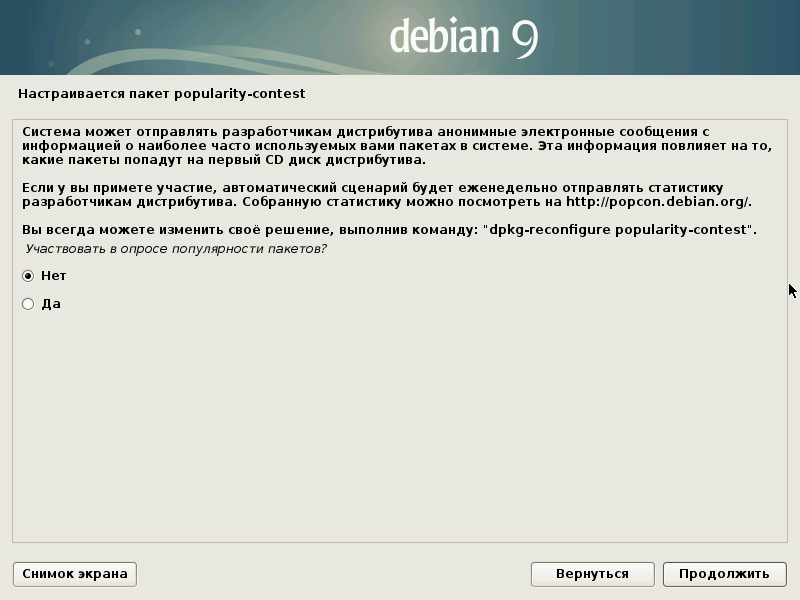
Выбор дополнительного ПО
На данном этапе, установлена базовая система. Предстоит выбор графического окружения, а так же несколько стандартных утилит. Мы выбираем графический менеджер Xfce. Если, вы предпочитаете другой, то следует выбрать то что вам больше нравится.
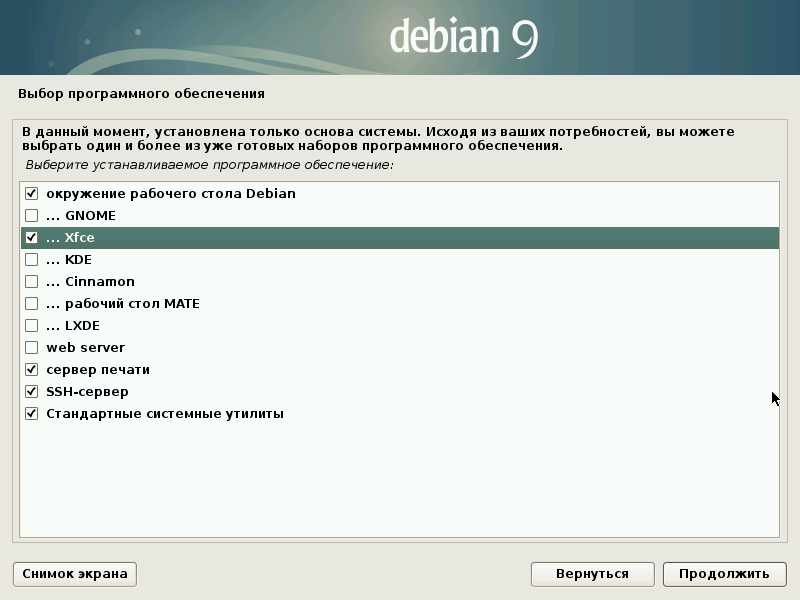
Начнется установка пакетов.
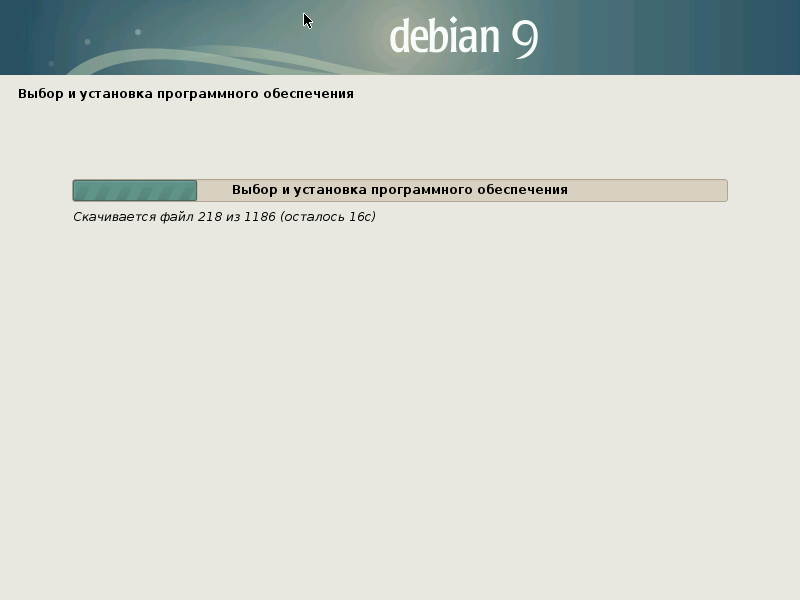
По завершении предлагается, выбрать место для загрузчика GRUB.
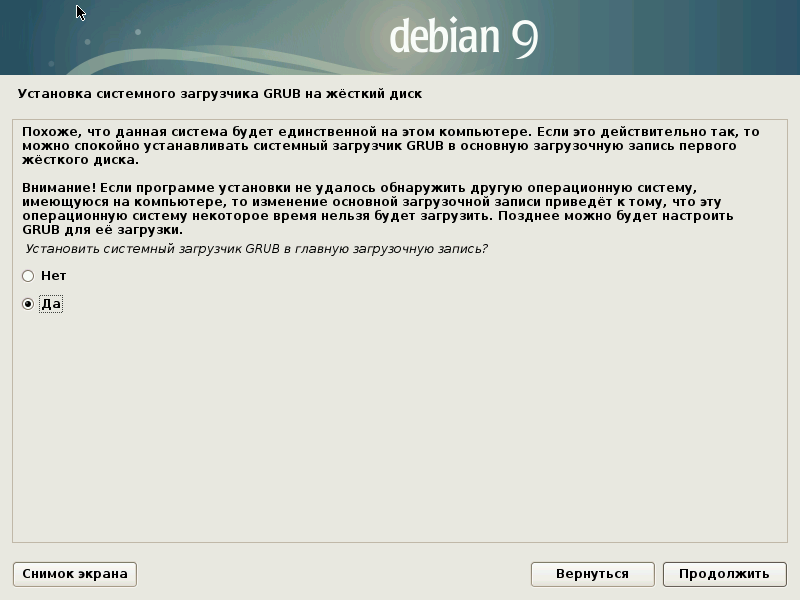
Выбираем диск.
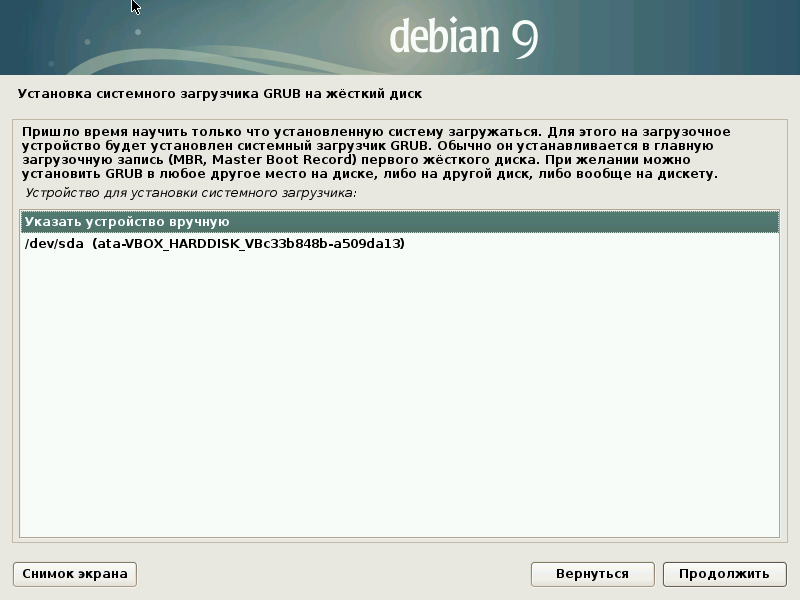
После завершения установки загрузчика, система будет полностью установлена, потребуется извлечь установочный носитель и нажать продолжить.
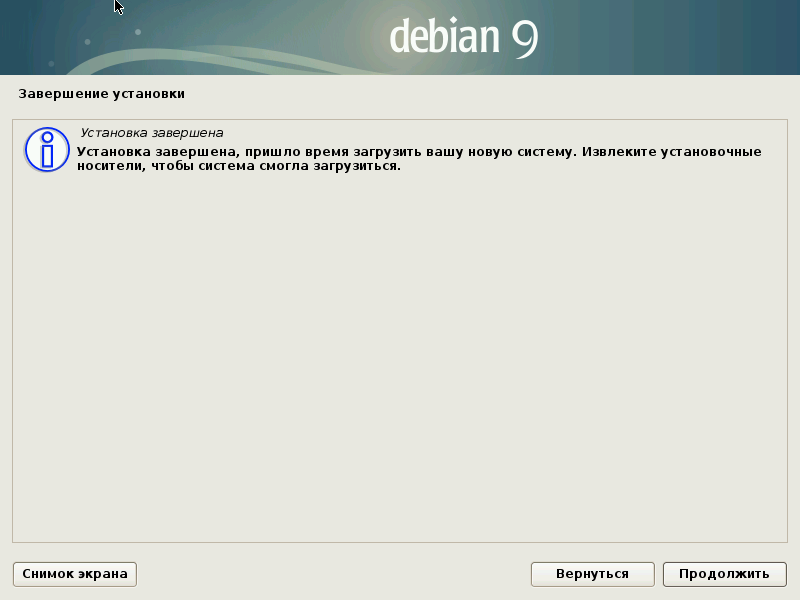
Первый запуск
После перезагрузки, вы увидите меню загрузчика grub уже установленной системы.
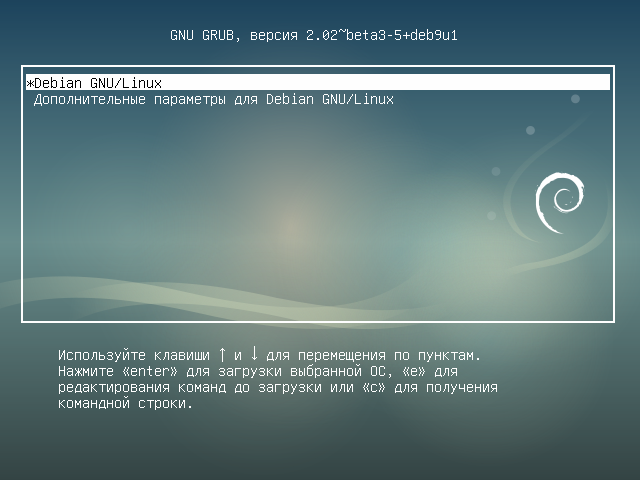
Выбираем первый пункт. После загрузки мы увидим приглашение ввести имя пользователя и пароль введенные при установке, для авторизации пользователя и нажать войти.
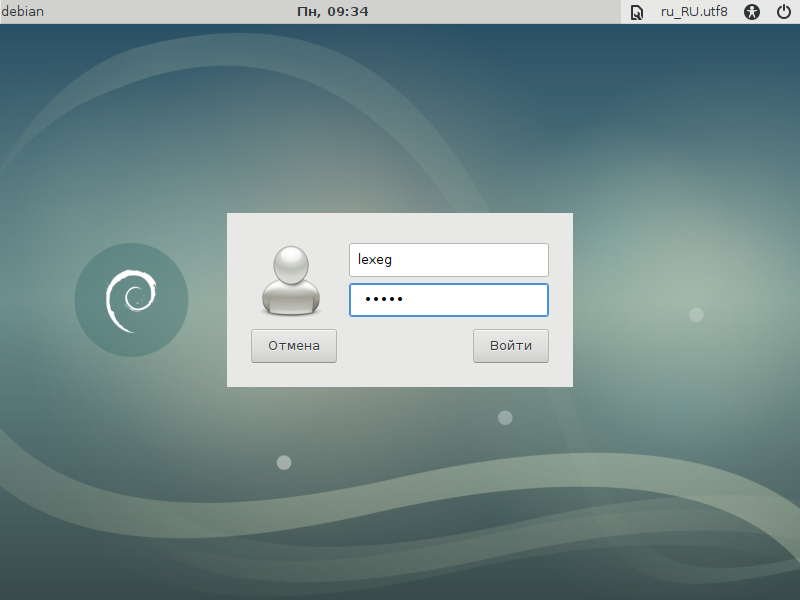
Далее, после успешной авторизации, xfce нас поприветствует. Так как, . Выбираем использовать настройки по умолчанию.
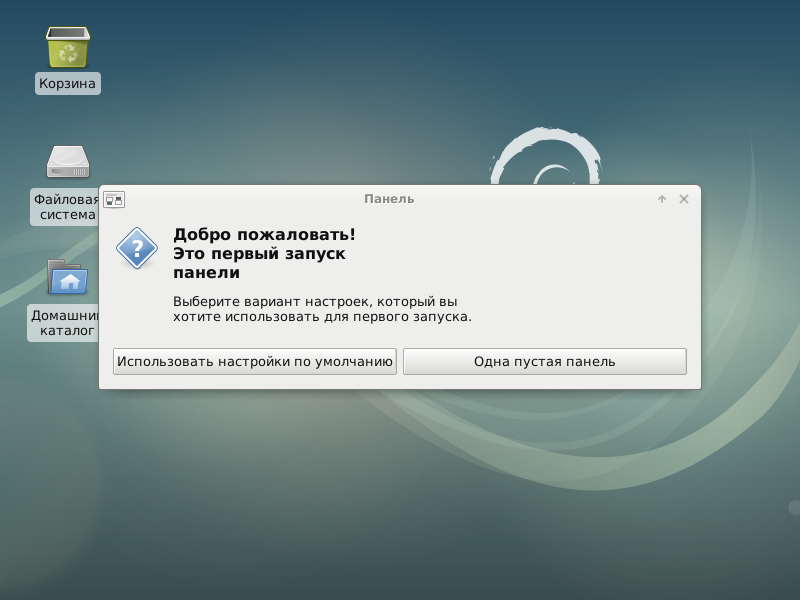
На данном этапе базовую настройку Debian 9 можно считать законченной. Мы получили установленную систему с графическим окружением xfce.
